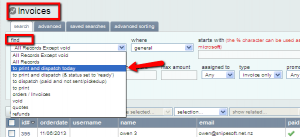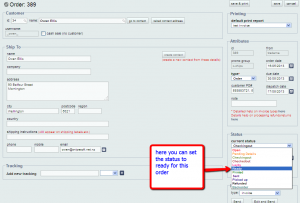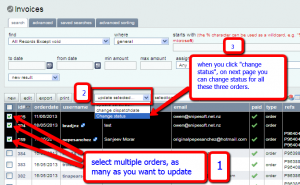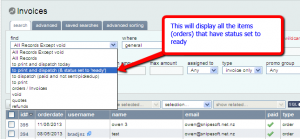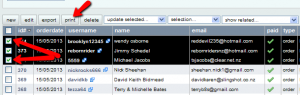A new ‘ready’ status has been added to invoices.
Purpose of “ready” Status:
The ready status is designed for users that have some kind of manual check before they wish to ship items, common checks might be:
- Checking if the customer has put a physical address (non P.O box) address.
- Checking if the address is possibly rural and asking for a rural charge or non rural address from the customer.
- Ensuring the products they have purchased are compatible and correct.
- Checking if there is any information/choices regarding the product/s, the customer needs to make a decision on, before shipping.
NOTE: ready is not valid if the customer has given “NO address”. This should not be used to check if the customer has provided an address or not; there is a new automatic “pending details” status that will manage that in an automatic way. See help on “pending details” status
How it works:
It is not possible for an invoice to automatically become “ready”; this must always be done manually, either within the invoice or via the “mass update status” in invoices. See help on mass update.
If you decide that all orders need to be manually marked as ready, below is the suggested workflow:
1).. The staff member doing the checking (the checker), can select “to print and dispatch today” in the “find” drop-down menu, on invoices, and click search. This will bring up all paid orders that are ready for the checker to “check”. This will not show the orders with “pending details” status. see Pic 1 below
2).. The checker can then check these change them to ready status. see pic 2 below
or collectively as below
select multiple orders and click “update selected” then select “change status” then set the status to ready. see pic 3 below
3).. Once checker has set the status to “ready”, it means this order is now checked fully and is ready to be shipped or processed further.
4)..The packer will then use “to print and dispatch today (& status set to ‘ready’) ” filter in find drop-down. This will bring all the items that are set to ready and are ready to dispatch. see pic 4 below
5)..The packer can then batch print these ‘ready’ orders using the appropriate packing slip/invoice/address sticker report and organize dispatch. (see pics below to see how to print)
(click image to enlarge)

(click image to enlarge)
If you need further help in this regard, contact sales@snipesoft.net.nz
This post is also available in: Chinese (Simplified)