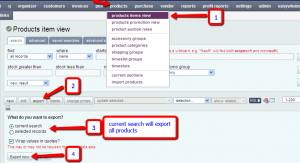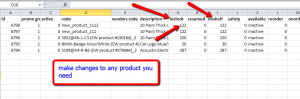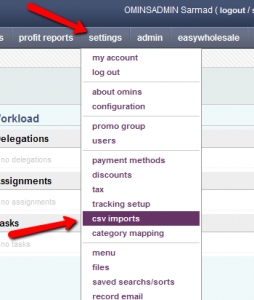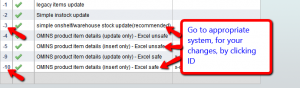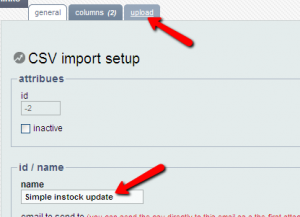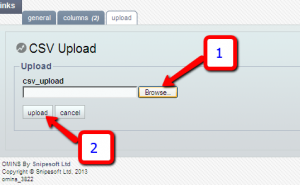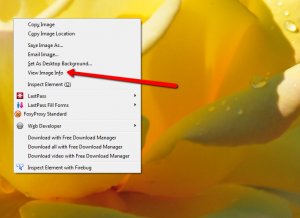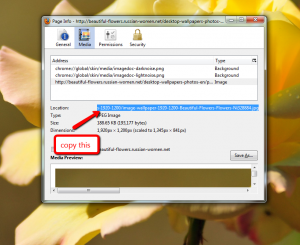CSV imports is a unique function in OMINS, which lets you update a lot of sections on one or any number of products, in a convenient fashion. But this should be used with caution, as using it wrongly can cause you problems and your products could fail to list.
HOW IT WORKS:
This is done in three basic steps:
1) Download product list (this download is basically export for OMINS)
2) Make changes in downloaded csv file, whatever you want.
3) Upload csv again (in the specific CSV SYSTEM type)
1- DOWNLOADING / EXPORT FROM OMINS.
Go to product–> products item view –>export –> make your choice –> export now
(see Pic 1 below)
For more details on export, you may need to see this http://www.guides.snipesoft.net.nz/01-getting-started/products/export-data/
2-MAKING CHANGES (Always save a copy of originally exported csv. Make a copy and make changes in copy)
You can simply make changes to the values in the column of your choice. You can make changes in many columns, not all, the detail of which is described in types of CSV systems below. Always save in the same .csv fomat after making any changes. Values in specific columns can be updated or inserted, in specific CSV system types. See pic 2
IF YOU HAVE A CSV FROM A VENDOR THAT YOU WANT TO INSERT OR UPDATE:
OMINS will accept only that csv which is in a specified OMINS format (specific header style) and you can have CSV from your vendors in a different format which may have fewer and/or different column headings than OMINS format CSV. In that case, you can you can make a default product and export a CSV from OMINS, now without changing the header information in this OMINS CSV, you can copy/paste information from vendor’s CSV. The headers which you don’t have any information for, you can leave them blank but don’t change the header, as OMINS will accept only this CSV in upload.
3-UPLOADING CSV FILE BACK TO OMINS
- Go to settings –> CSV imports (pic 3)
2. Go to appropriate system for changes you made (explained below in system type section) (see pic 4)
Click upload –>browse edited CSV file —> upload (see pic 5a and 5b)
TYPES OF CSV SYSTEMS
There are basic 4 types of CSV system for you
1) Simple instock update
2) Simple onshelf/warehouse stock update
3) OMINS product item details (update only), excel unsafe
4) OMINS product item details (insert only), excel unsafe
5) OMINS product item details (update only), excel safe
6) OMINS product item details (insert only), excel safe.
1) Simple instock update:
This CSV system/type is used for changing instock levels for the products. However, the second type (onshelf/warehouse stock update) should be preferred over this type and should be used wherever possible. This simple instock type ideally should only be used for initial stock entries for products that are not yet listed. (however on shelf should still be used in this case)
So if you want to enter initial stock entries for yet-to-be listed items; the steps would be as follows
Products item view–>download/export csv–>change instock levels for the lines/products you want–>delete rest of the lines and save–>go to simple instock CSV system–>go to upload–>browse modified csv file–>upload.
2) Simple onshelf/warehouse stock update:
This system is recommended in most cases of stock update. You cannot edit/update any other column (it will be of no use). Steps will be same as above with the only change that this time, you will go to “simple onshelf/warehouse stock update” system and upload your edited CSV there.
3) OMINS product item details (update only):
As evident from name, it is basically for update of values other than instock and onshelf/warehouse stock. The product code and id cannot be changed in update, the ID must be correct.
Following is the list of columns/headers you can UPDATE using this system.
- memo
- report cat
- manufacturer
- per masterbox
- per box
- combine
- weight
- cost
- price
- vendor category
- description
- std subtitle
- std shipgroup id
- std auction price
- accessory shipping
- accessory price
- rrp
- std web price
- rrp
- upc2
- upc
- manufacturers code
- brand new
- standard description
- standard title
- promo group id
- vendor id
- vendors link
- id
- vendors code
- active
Basic steps are same i.e download/export csv from products item view, change values in any of the above mentioned headers, save CSV file, go to “OMINS product item details (update only)” system, and upload your modified csv file here.
4) OMINS product item details (insert only):
The following extra’s will be added or inserted when using ‘OMINS product item details (insert only)’
- Main image URL
- Instock (please note this is inserting, not updating, the instock level)
- Code
When Inserting OMINS will ignore the id column; this can be left blank. If numbers are put in there they would not be used, OMINS will use its internal system to give new unique IDs to products. Items will only be added if the code is not already used in an active product.
Insert only system only inserts the sections; does not update any. Images can be inserted via INSERT CSV SYSTEM but once inserted, they will have to be updated via OMINS. No updates will be done via “insert only” CSV system. If the code is not already in OMINS, it would insert a whole line a new product; while “update only system” only updates; it would not touch any lines where the code is not recognized as a product in OMINS.
What is Excel safe and Excel unsafe ?
Its a default behaviour of microsoft excel that when we a number over 12 digits in an Excel spreadsheet, it auto-corrects the number to scientific notation for brevity. For example, “879860004073” is converted to “8.7986E+11”.
This default behaviour of excel can go untoiced by a user and when this csv (after making other changes) is imported back to OMINS, OMINS imports it as such and product UPCs can go wrong for whole of your product database.
So to prevent this from happening, we have developed two separate systems.
Excel Safe system:
This will not touch the UPC column. This will be used for changes made in all or any column OTHER THAN UPC COLUMN. You can use your CSVs edited in excel freely in this system. We recomment to use excel safe system for update, if you are undating values in columns other than UPCs.
Excel Unsafe system:
If you are to update any column values INCLUDING UPC column, you should use this system. When you export a csv from your product items view and open it in excel, it will change the format of UPC, as detailed above. To prevent this, you must format the UPC column as Text.
You can take following steps when opening and saving a CSV file in Excel. Following are the instructions:
- When you open the CSV, use the Excel Text Import Wizard.
- Make sure to select the column type as Text for the UPC column.
- Once the file is open, select the column and format it as Text before you make any changes and save it as CSV again.
- You should verify that UPC codes have not been corrupted before uploading it again to OMINS.
ALTERNATIVELY: If you are to edit UPCs, you can use libre office to open and modify exported CSV instead of using MS excel, as libre office does not alter the format of the UPC column like MS Excel does. Libre office is a completely free software to download and use.
Notes on image URL:
Main image URL can be any valid URL for an image. (jpg, png, gif) omins will collect this image and ADD it to the product.
There can be a delay (up to 2 minutes) for OMINS to fetch the image. The image needs to be a valid image URL, (not a page with an image in it) that means the end of the URL is typically .jpg or .png or .gif, however, it does not mean a valid image file all the times. Likewise some URLs may not have .jpg/.png/.gif at the end but may be valid image files which OMINS can collect.
The best way to actually make sure is to (using firefox) right click on an image and provided it is a valid image you should see “Veiw image info”, (see pic 6 below)
Then on opening this it will say one of JPEG Image, PNG Image or GIF Image, then you need to copy the URL from “Location” and paste that into the CSV to import. (see pic 7 below)
Sometimes fetching the image can just fail for various reasons and you may have to manually upload the image.
IMPORTANT SUMMARY POINTS TO REMEMBER FOR THIS CSV SYSTEM:
- Insert only system only inserts the sections; does not update any.
- Image URLs can be inserted via INSERT CSV SYSTEM but once inserted, they will have to be updated via OMINS.
- No updates will be done via “insert only” CSV system. If the code is already in OMINS, it will just ignore the whole line; however, if the code is not in OMINS, it would insert a whole line a new product.
- “update only system” only updates; it would not touch any lines where the code is not recognized as a product in OMINS.
- The raw export from, product items view can be edited/added to then submitted.
- Import allows an image URL, and also stock and the code to be set.
- Update does not allow update the image, stock or code. Images and code must be updated via OMINS.
- Stock can be updated using either the simple stock update or the simple onshelf/warehouse (we recommend using onshelf/warehouse system wherever possible)
- In stock does not take into account that some items may be on orders etc.
- When updating stock ONLY the items that need adjusting should be included in the CSV the rest of the rows should be deleted; otherwise you might end up causing inconsistent stock level, (for someone might buy an item in the time between the export and import so you could end up putting that back instock by just importing again. So if you do not remove the rows, you did not edit, it can cause stock inconsistencies etc. (this is also the reason why the details update does not touch the stock level)
- When editing in excel you must save as chose to keep original formatting or chose to save as .csv file, the system will not accept a .xlsx/xls or any other file type.
- The stock updates (onshlef and simple), these will also accept the raw product item view export. but also can accept a very simple files with headers:
code | instock
code | onshelf
For any further assistance, please contact support@snipesoft.net.nz
This post is also available in: Chinese (Simplified)