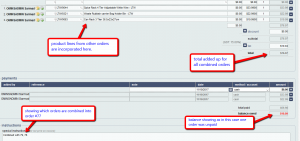Manual Combining of Orders
OMINS has a new feature, where you can combine orders manually in a more convenient way.
Criteria:
There are certain criteria for orders to meet, to qualify for combining options. They should have,
- Same customer name.
- Same address.
- Same warehouse for the products in orders. Different warehouse products in orders will not prompt the combining notification.
- Type should be “order”
- Order date should be within a week apart i.e. orders more than a week apart will not show together in one combining option.
- Status of the order should be lower than “printed”
Paid and unpaid status does not matter i.e. both paid and unpaid orders can be combined and will show up in combining dialogue.
HOW IT WORKS:
When you open an order and there are some other orders that can be combined with it, meeting the above criteria, it will show a green button at the right lower corner of the page. (see image below)

(click image to enlarge)
We will call it ‘main order’ for the sake of understanding this process. When you click the green button in the main order (order 77 in the example shown), “combine orders” dialogue will open. This dialogue will show all the orders in list (selectable) which can be combined into this “main order”. See image below
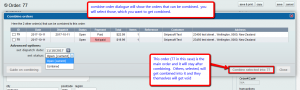
(click image to enlarge)
You will note that, orders showing in the “combine orders” dialogue, will have same customer name, same address and you will be able to see their current status and paid status as well. This will help you select or omit some order from combining process. In this dialogue, you can also set the dispatch date and invoice status that final (combined) order should have. the two options shown will be current status of main order and ‘combined’. See image below

(click image to enlarge)
After selecting the orders you want to combine, in the main order, and setting status and date, you will click the button at the bottom of the dialogue, saying “combine into **order id of main order**. See image below
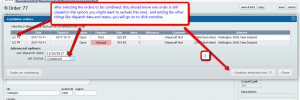
(click image to enlarge)
When you click the combine button in the dialogue, the selected orders will be combined into the main order and you will get notification that “orders have been combined successfully. Now this main order, will have all the products and payments of the orders, which are combined INTO it and this will have the status that you selected in previous dialogue.
You will see the order IDs which are combined into it, in ‘special instructions’ field.
Please note: If one of the orders combined is ‘unpaid’, the status of the main (now combined) order will be unpaid, because adding up all the payments, this will still have the balance owed, so you may know that this is still unpaid. (see two images below)
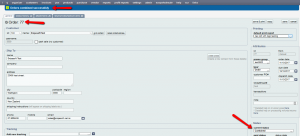
(click image to enlarge)
On the main invoice search page, now only the combined order will show, other orders will get void and will not show up here. The combined order will show you the products from all the orders. See image below

(click image below)
If you want to see which orders got combined, and got voided, you need to do as show in picture below
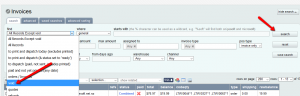
(click image to enlarge)
This will show you the orders, which got combined into the main, and themselves got void.
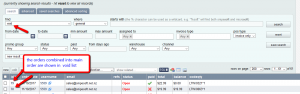
(click image to enlarge)
You can click open any void order/s, to see the details.
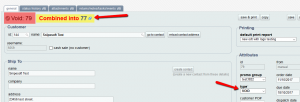
(click image to enlarge)
NOTE: Orders with sound alike addresses, will get picked up in the list, but more difference in address will cause skipping of the order from combining list, and orders combined once will not be able to be combined again.
In case you have any further questions or comments, please feel free to contact support@snipesoft.net.nz
This post is also available in: Chinese (Simplified)