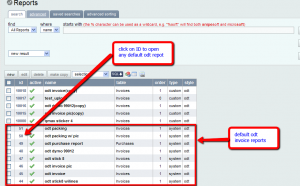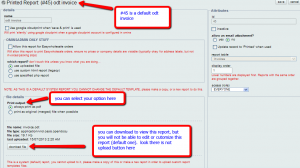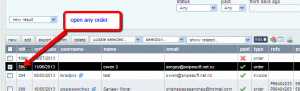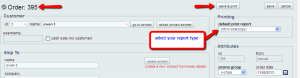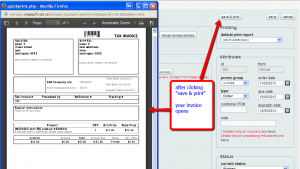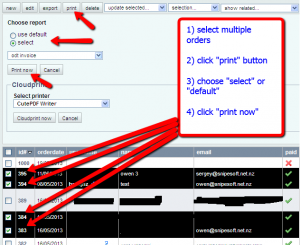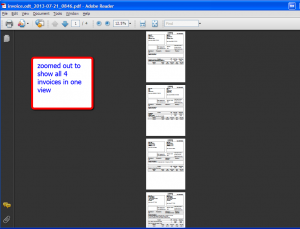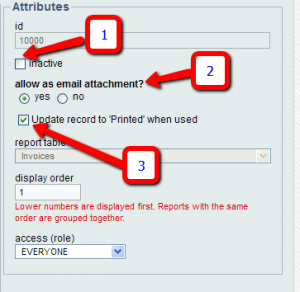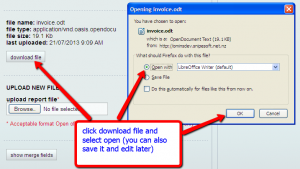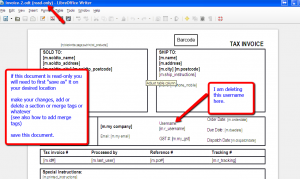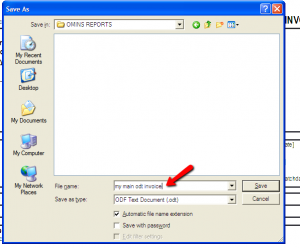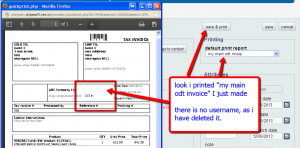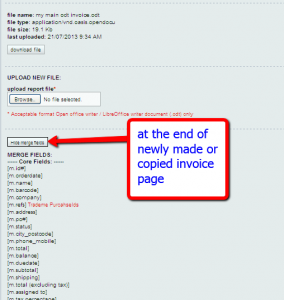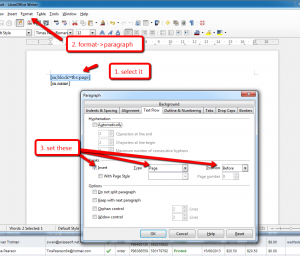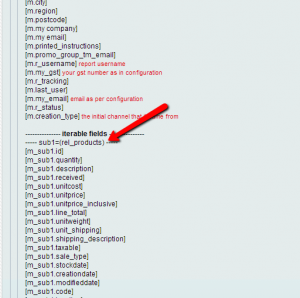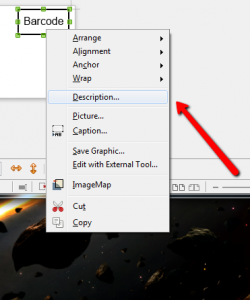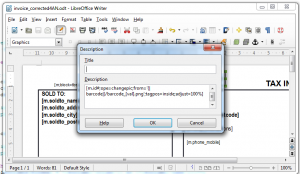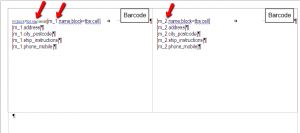为您介绍OMINS的最新功能,很有特色的报告/发票和标签系统(ODT发票报告系统)。 这种新的ODT发票/标签系统所生成的文件为ODT文件(LIBRE office 编辑器的原生格式)。
什么是odt格式
我们都熟悉MS word和其创建的word文件(doc和docx)。Libre office是一个免费文件创建程序,类似于微软office,它创建.dot格式文件。
这个新的OMINS报告系统需要ODT(LibreOffice)格式的文件。
你必须用odt格式来创建你的发票/标签模板(LibreOffice编辑器的原生格式)。虽然你可以使用MS Word来创建基本的发票/标签,但你将必须使用LibreOffice的打开文档(doc或docx文档),然后在“另存为”ODT文件。你可能需要用LibreOffice完成最后的格式,因为有时格式可能无法正确从MS Office转换为LibreOffice。你可以下载免费的LibreOffice ,网址:http://www.libreoffice.org
特点:
-无论你想要的何种格式,你可以以你想要的任何方式自定义标签/发票/收据在。任何字体的风格,任何字体大小。
-你可以插入静态图片到发票/标签中。不同的图片,不同的报告类型。
-你可以插入动态图片到你的发票/标签中,可以是条形码和产品图片。 一个长长的合并标签的清单供你使用,它提供了发票/标签定制上最大的灵活性。
-可创建长的合并标签,最大化发票/标签的定制可能。
-自由选择以PDF格式或者原始odt格式打印发票/ 标签。虽然PDF打印是方便、快捷、推荐的。
-可使用谷歌CloudPrint(静音打印打印),它可以让你不仅打印在本地打印机上,也可以打印在远程打印机上(任何连接到互联网的打印机)。
默认的ODT发票/标签列表
51 odt packing
50 odt packing w/ pic
49 odt purchase report
48 odt dymo 99012
47 odt stick 8
46 odt invoice pic
45 odt invoice
44 odt stick8 wilines
如何使用:
在菜单栏中settings — > reports。这里,你可以看到所有你的发票、箱单、标签模板等等。
你可以看到默认 odt 发票/标签。列表已经提供如下:
现在你有两个选择
– 你可以使用默认格式
– 你可以制作你自己个性化的发票/标签
如果你想要使用默认发票
基本上,这是我们推荐的。使用默认发票/标签或者复制他们然后修改,除非你需要在你打印的报告中进行大量的改变或者你需要一个完全新的不一样的发票/标签格式。默认的发票格式是不可修改的,但是你可以下载,然后复制内容到新的文件中。
默认报告是不可更改的,要在默认报告中改变任何东西,你需要复制一个默认发票。这些在本文后面会详细介绍。
一步步地打印基本发票
对于单一订单(从订单里的“save & print”开始)(参见下面图片4,5,6)
For multiple orders (pics 7 and 8 below) 对于多个订单(参见下面图片7,8)
属性 从页面右边属性区域,你可以设置每一个发票报告的属性。
1- 你可以让这发票处于激活或者非激活状态。
2-你可以在这里启用邮件附件,这样该发票就在发票邮件设置中可以作为邮件附件使用。参考 invoice email help
3-如果你希望该发票被使用之后,订单状态自动更改为“printed”,你可以勾选这个勾选框。
如何在默认发票中做一些修改
你不能直接修改默认发票,因此你需要复制一份默认发票来修改。
一步步流程来编辑默认发票,在report路径下(setting–>reports)选择你想要修改的报告 选择默认发票并点击make copy 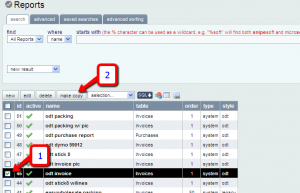
下一个屏幕,你可以给这个副本一个你想要的的名字。(在实例中,我命名它为“my main odt invoice”并点击保存) 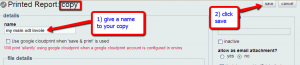
从报告列表中,打开这个新发票并下载文件(odt 文本文件)打开它(在libre office里面打开)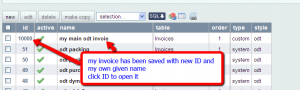
如果它是以只读文件被打开的,保存这个文件并给一个适当的名字 修改并保存这个odt文件。(参见下面图片)
现在去到 “my main odt invoice”页面(你之前命名它)在上传区域点击browse 浏览这个刚保存的odt文件并点击save。 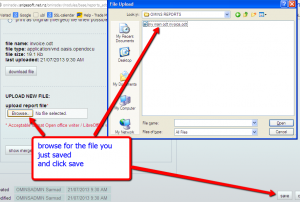
如何制作你自己的新客户发票
一旦你在reports页面,点击“new”并给这个报告起一个你想要的名字,点击保存(跟你在上个部分中的操作一样)
现在打开这个新创建的报告并上传你自己的客户发票,可以是在liber office中创建的(odt 格式)也可以是MS office中创建然后用liber office转化成odt格式。(浏览并保存)
合并标签
当创建你自己的新报告时,你需要合并标签,你从发票页面里面就能找到这些标签。这里有一个长长的合并标签列表可供使用。
如何添加合并标签
当添加合并标签,从报告页面复制并直接粘贴他们,然后选择整个标签并按照需要改变字体格式和大小。
这有2个目的:
1,避免错别字
2,确保整个标签是一样的大小和格式
如果合并标签不是同样的大小和格式,它将不能被正确识别,也就不能起作用。改变标签的一部分可能导致功能障碍。甚至它可能看起来像是同样的格式,但是细微的不同就会导致合并标签不能起作用。
防止这个问题出现的最好办法是粘贴所有的合并标签,不要手动输入。将标签粘贴后,全选,然后修改大小和格式。
为每一个记录(订单)制作新页面
想要给每条记录分配一个单独的页面,把这个加到页面的顶部:[m;block=tbs:page] (你可以把它的大小设置为1,当OMINS合并数据时它会被删掉)
在你需要确保在文本属性中将这段字符设为页面。(每次制作页面,都需要做这一步)
可迭代数据的标签
如果你需要在你的发票/标签中添加一些“可迭代数据”,比如产品, 你需要加上这个“标题”,这是omins打印记录的设置。
这个标题需要以整块标签添加
[m;block=tbs:page;sub1=(rel_products)]
那么迭代字段就可以使用了。比如:m_sub1.quantity
[m;block=tbs:page;sub1=(rel_products)]
如何插入图片:
你能在文件中的任何位置插入照片,并且打印。
Dynamic (changing) images:
动态(可变的)图片:
1)条形码图片
你可以放置一块图片区域,它可以转化成具体某个字段的条形码。你需要为图片添加描述,只需在libre office中右击这块图片区域就可以添加。你可以拖入/插入任何图片,你只需确保图片大小合适,只要你增加合并标签到描述中,它就会变成条形码。
接着添加这个标签:
[m.id#;ope=changepic;from='{|barcode|}/barcode_[val].png’;tagpos=inside;adjust=100%]
m.id# 在这个例子中是一个发票id的合并标签,其他核心合并标签也是如此(任何以“m.”开始的标签就可以使用并且会被自动转化成条形码)
2) 特别产品图片
这是一个特别的例子,在发票报告上使用sub1=(rel_products)你就能添加产品图片,简单添加一个带描述的位置框,描述如下:
[m_sub1.product_id;ope=changepic;from='{|picture_file_37x37|}/product_[val].jpeg’;tagpos=inside]
在图片文件中,37×37 代表图片的像素大小,你可以调整这个值来确定正确的、你想要的产品图片大小。
为新OMINS odt系统创建标签模板。
为标签打印机创建一个标签模板
1)首先,确定你的标签打印机设置了正确标签大小。在“设备与打印机”(windows 7)或者“打印机与传真”(windows xp)中,右击打印机属性。因为每个打印机各有不同,你需要参考你的打印机说明以确保设置正确。
2) 在libreoffice中,创建一个新文档。
3) 去到菜单format –> page中,设置你标签的宽度和高度(比如:XXXXXXXXX)
4)在路径file –> print setting中设置打印机到最小打印边距(你可能需要通过google搜索,或者libreoffice与MS word可能可以自动调整,这取决于打印机和驱动)
5)添加数据并测试打印
6)把地址更改为正确的合并标签。
7) 对于多页面,你需要在顶部添加此标签[m;block=tbs:page]。你可以设置为size 1大小,因为当OMINS生成地址标签的时候,它会被删除。
8)保存此文件(odt 格式)并上传到OMINS。
9)打印一个发票来测试一下你的报告。同样,选择多个订单点击打印(选择你的新报告)来测试多页打印的情况。
创建一个A4 标签模板
1)如果你有MS word,那么可以使用,因为MS word 创建的表格, OMINS能使用。去到mailings –> lables,选择合适的大小/类型的标签,点击新文件并保存。
如果你没有MS word,可以使用libreoffice替代并创建表格,确保你的页面正确打印出你的标签。
2)用libreoffice打开你的标签,除了表格顶行,删除其他部分
第一个标签的第一个东西应该是:
[m;block=tbs:row;serial](你能把这设置为size one大小,当OMINS生成标签时,这会被移除掉)
作为合并标签,最左一栏你需要用 m_1.(标签名),下一栏用m_2.(标签名),以此类推,直到进行到页面右边为止。每个合并标签必须使用 “;block=tbs:cell“ 比如第一个合并标签是Name的话,应该写成 [m_1.name;block=tbs:cell]
同时,你也可以包含一个条码图片,但是每次请记得使用: m_1.(tagname), m_2.(tagname)。同时,你也必须在图片标签结尾的描述中输入“default='{|blank|}’” 否则该栏会被留空。
比如,描述中最左第一行你应输入的内容为
[m_1.id#;ope=changepic;from='{|barcode|}/barcode_[val].png’;tagpos=inside;adjust=100%;default={|blank|}]
注意:你只需要为标签纸的第一行输入这些内容,一旦第一行的这些内容输入后,新的行根据打印的数量自动创建。
关于旧的报表:
尽管你依然可以使用旧的报表,但是我们强烈建议OMINS用户转移到新的ODT发票系统,因为Snipesoft(OMINS)已经不再对旧的报表系统提供支持,随着时间的推移和我们用户对新系统的熟悉程度,旧的报表系统会从我们系统中完全移除。
如果需要相关的帮助,请发邮件至:support@snipesoft.net.nz
This post is also available in: 英语